일단 아마존의 KDP 회원 등록을 하고, 미국 계좌 개설 등 부대 절차를 마쳤으면 아마존을 통해 책을 출판하는 과정을
경험해 봤으면 한다. 이러한 과정을 거쳐 실제로 내 책이 아마존에서 검색이 되고, 판매되는 과정을 지켜보는 것은
단순히 금전적인 보상을 떠나 하나의 자기 만족감을 심어줄 수 있기 때문이다.
아마존 KDP를 통해 Low Contents Book에 대한 등록을 경험해 보았으면 전자책에 대한 등록도 어렵지 않다.
내가 만든 한글 책이 있고, 이를 번역하여 아마존에 출판을 해보고자 하는 생각은 누구나 있을텐데, 걸림돌은 아무래도 언어에 있었다.
영어라는 장벽은 사실상 큰 장벽이고, 이를 대행해주는 아마존 대행 출판이나 번역의뢰를 통하게되면 2-3백만원이 쉽게 깨지게 되는데, 현실적으로 수익은 2-3만원도 보장할 수없기 때문에 쉽게 진행할 수 없다.
그렇다고 도전을 안해볼수는 없고, 현실적인 방법으로 번역기 프로그램을 돌려 번역을 해보기로 했다. 파파고와 구글이 보다 더 대중적이기는 하지만, DeepL이라는 사이트와 프로그램이 더 나은 듯하여 이 프로그램을 통해 현재의 전자책을 번역해보기로 했다.
무료 프로그램에서는 최대 5천자까지 번역이 가능하여 조금씩 짧게 번역을 하고 내가 의도한 바와 다르게 번역된 것들은 한글로 다르게 표현해 주면서 작업을 진행했다.
전자책으로만 약 8백페이지 가까운 분량이라 한글책으로도 4권으로 분철해야 하는 상황인데, 영문으로 번역을 하니 30-40%정도 분량이 더 늘어나게 되었다.
어쨋든 4권으로 만들겠다는 목표를 세우고 많은 시간을 투자하여 완벽하진 않지만 1권을 일단 만들어서 Amazon KDP에 등록하는 과정을 진행하였다.
등록하기전에 책제목, 저자소개, 책소개 등과 관련하여 유사 도서의 내용을 참고하여 영문으로 번역을 해두었다.
그리고 KDP에 로그인을 한 후, Create를 클릭하여 본격적인 책 등록을 시작하였다.
4권의 도서로 발간할 계획이기 때문에 시리즈 등록을 먼저 해야 했다. 시리즈를 등록해두고, 이 시리즈 안에 4권의 도서를 1,2,3,4 권의 형태로 집어넣을 계획이었다. 이런 식의 시리즈를 지원하는 기능은 국내 전자책 출판 사이트에서는 볼 수 없었던 것 같다.
시리즈 등록을 마치고, 본격적인 1권 등록을 시작하였다.
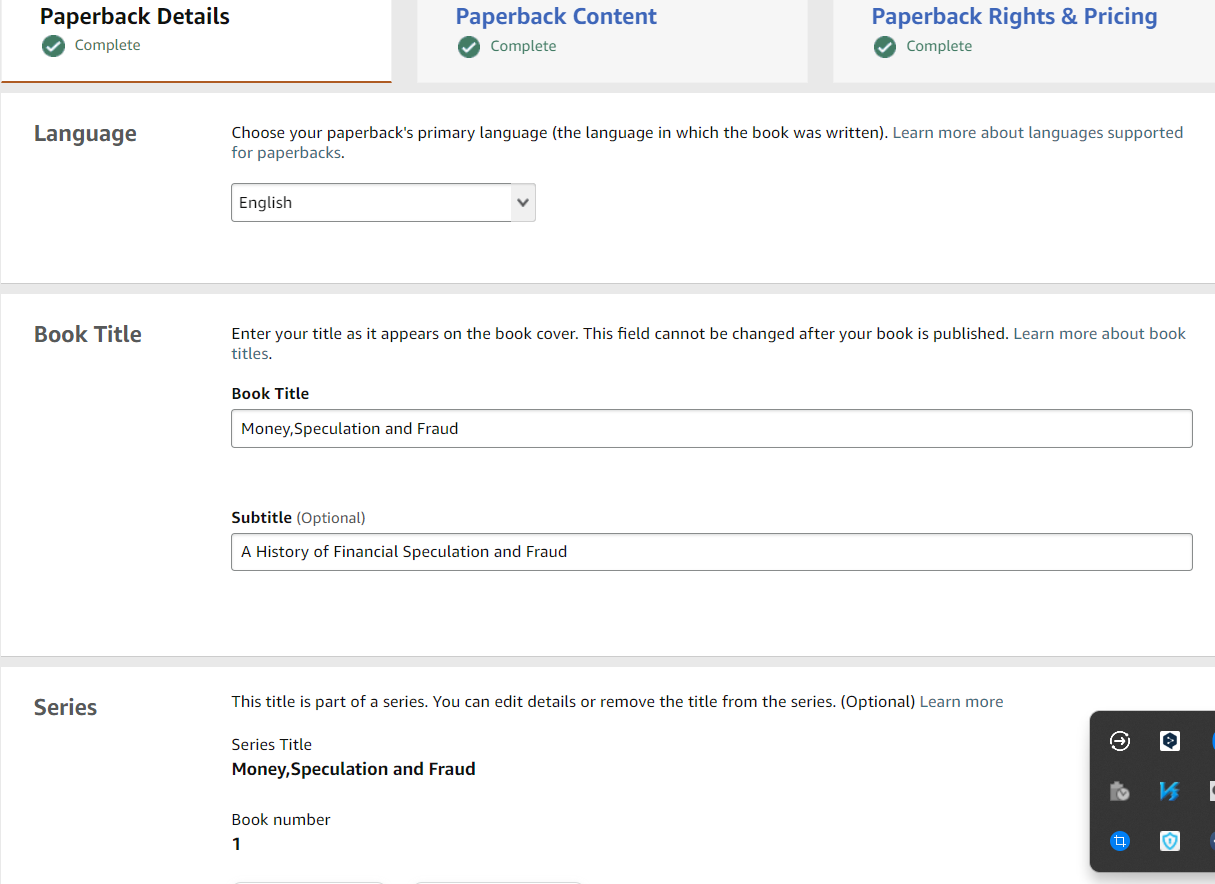
시리즈를 등록해놓았기 때문에 Book Number가 들어가서 1권이 되는 셈이었다.

작가의 이름은 영문으로 등록하는데 예명의 사용도 가능하였다. 공저자나 도와주신 분들의 이름도 입력하는 것이 조금 특이한 부분이었다.

책에 대한 소개내용은 미리 영문으로 번역해놓은 자료를 그대로 사용하였고, 홈페이지 작성 경험이 있으신 분은 html을 이용하여 태그 입력도 가능하였다. 하지만 이를 잘못 사용하는 경우 계정 삭제되는 경우도 있다고 하니 주의할 필요가 있을 듯 하다.

키워드 입력과 관련한 부분은 어찌보면 마케팅과 홍보에 있어 내가 할 수있는 가장 중요한 부분 중에 하나인데, 어떤 식으로 돌아가는 지를 몰라서 짧은 단어 위주로 입력하였다. 카테고리 부분은 2가지 분야를 의무적으로 입력을 해야 한다.

18세 이하의 어린이들에게 부적절한 내용이 있는지를 질의하는 내용이라 No라고 답하고 지나갔다.
이러한 단계를 거치면 1단계가 끝나고, Save and Continue 를 누르면 2단계로 넘어가게된다.
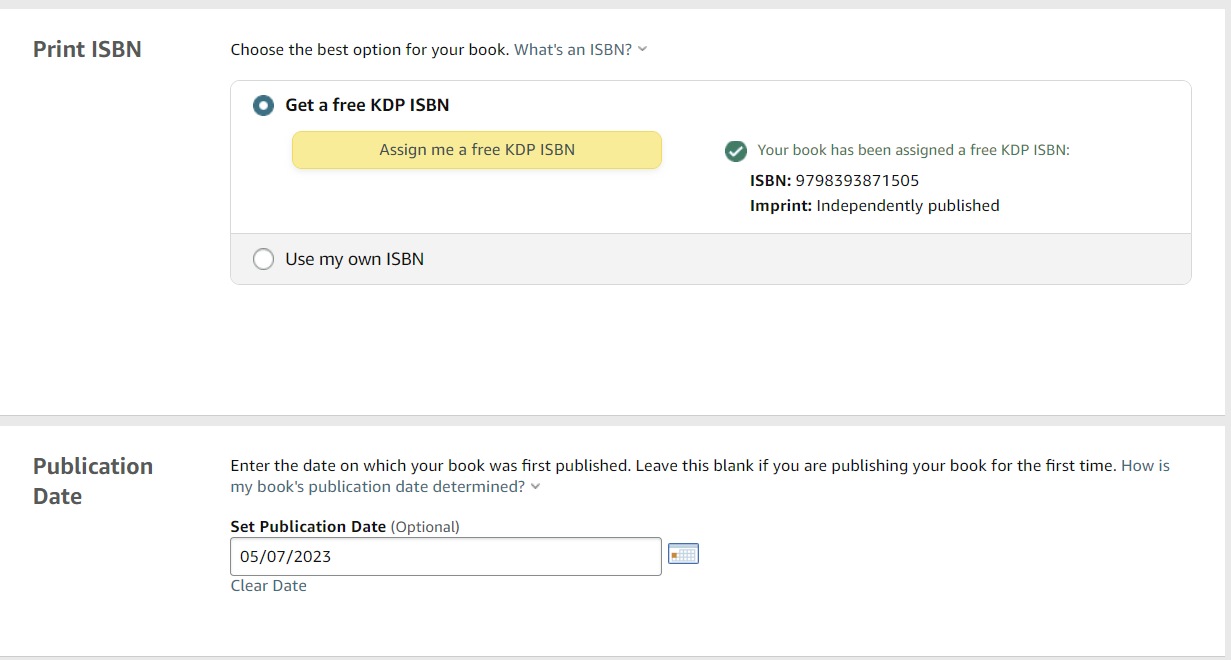
2단계에서는 ISBN을 무료로 발급해주는 화면부터 시작한다. 위의 예는 종이책의 사례이기 때문에 ISBN의 발급이 나와있는데, 전자책의 경우는 ISBN에 대한 얘기는 없었던 것 같다.
통상적으로 전자책인 e-Book등록 화면과 종이책 중 일반적인 형태인 Paperback, 고급스타일인 HardCover 3가지 종류의 등록이 가능했고, 안의 내용은 대동소이했지만 다른 내용도 있었다.
출판일자는 직접 지정해줘도 되고, 비워두면 알아서 나중에 채워지는 구조였다.

종이책에서 가장 중요한 부분중의 하나인 출판 옵션을 지정하는 부분이었다. 컬러로 출판하고 싶은 마음이 굴똑같았지만, 원가가 2배이상 폭등하는 바람에 눈물을 머금고 흑백으로 하였고, 사이즈에 대한 옵션은 상당한 다양한 것이 특징이었다. 부크크와 같은 사이트의 경우 4-5가지에 한정되어 아쉬웠는데, 이러한 다양성은 부러운 부분이었다.
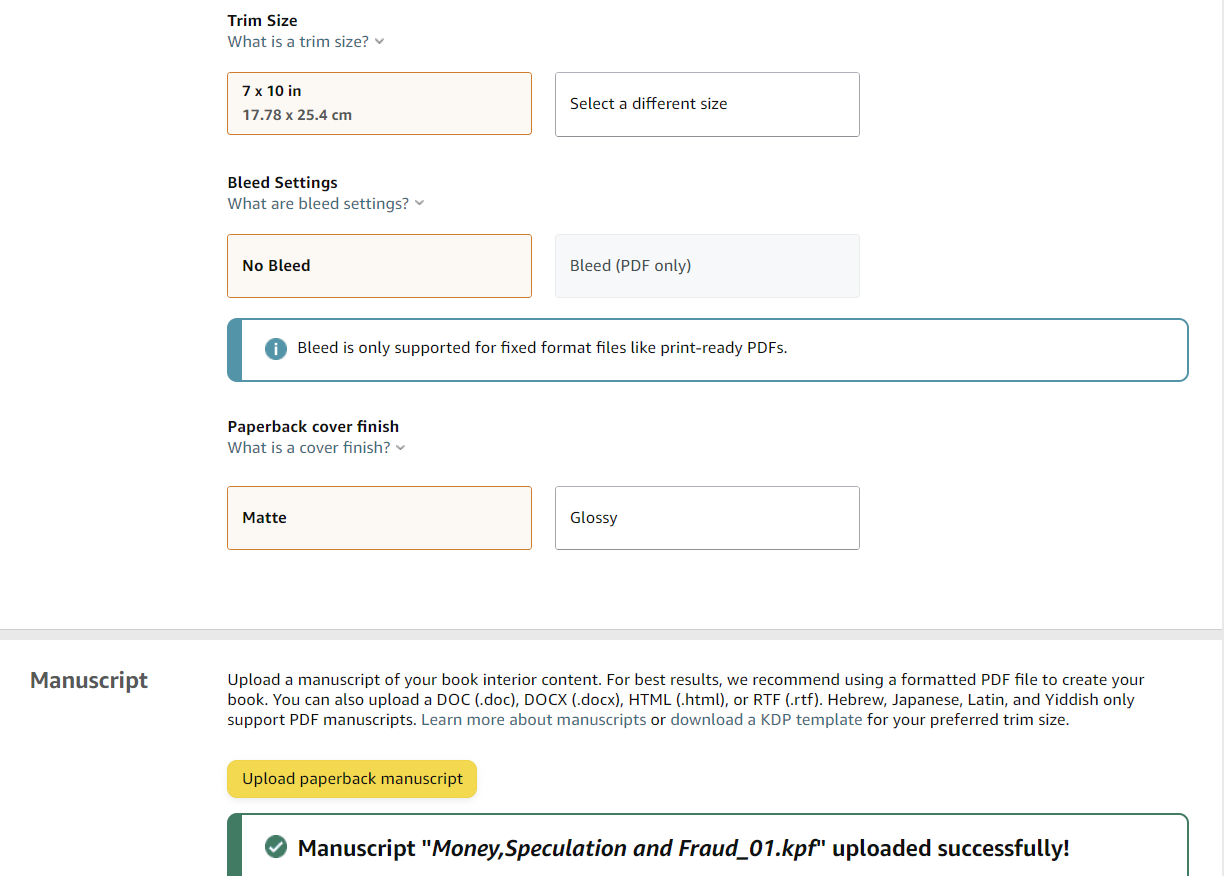
원고를 kpf로 만들어서 그러했는지는 모르겠지만 종이책을 위한 편집을 하지 않아서 애초에 아마존을 목표로 작업을 하는 경우에는 편할 수도 있겠구나 하는 생각이 들었다.
일단 워드로 작성중인 원고가 완성되면 아마존에서 킨들 크리에이터 프로그램을 다운받아 킨들에서 잘 작동하는지 확인한 후에 kpf나 epub형태로 변환할 수 있는데, kdp에는 kpf 파일을 올리는 것이 제일 나은 것 같다.
이를 통해 향후에 종이책으로 만드는 경우에는 다시 사이즈가 맞춰 편집되면서 페이지수가 변화하였는데, 이를 몰라서 한참 헤맨 것 같다.



원고파일과 커버 파일을 올리게 되면 종이책 출판시 보여지게 되는 내용을 확인해볼 수 있는 Launch Previewer가 나오는데 반드시 확인을 해 볼 필요가 있다. 이 과정을 통과해야 출판이 가능하기 때문에 이 단계에서 많은 수정 메일을 받게 된다. 책의 페이지수를 확인하고 템플릿을 받아 제대로 된 커버를 만들어야 통과할 수 있기 때문에 까다롭다.
이후 종이책을 만드는데 드는 원가를 확인하고 저장하고 다음 과정을 진행하면 책의 가격을 설정할 수 있는 화면이 나오게 된다.
전자책의 경우 9.99불 이하로 책정하면 70%정도를 받을 수 있지만 종이책의 경우에는 30%정도를 받을 수 있으니 참고하는 것이 좋겠다.
그리고, 커버를 만들기 위한 KDP Cover Calculator (amazon.com)
KDP Cover Calculator
kdp.amazon.com
사이트에서 다음과 같이 옵션을 지정하면 이 옵션에 맞는 커버를 제작할 수 있는 템플릿을 무료로 다운 받을 수 있으니 이 파일을 가지고 캔바나 미리캔버스에서 작업을 통해 커버를 올릴 수 있다.
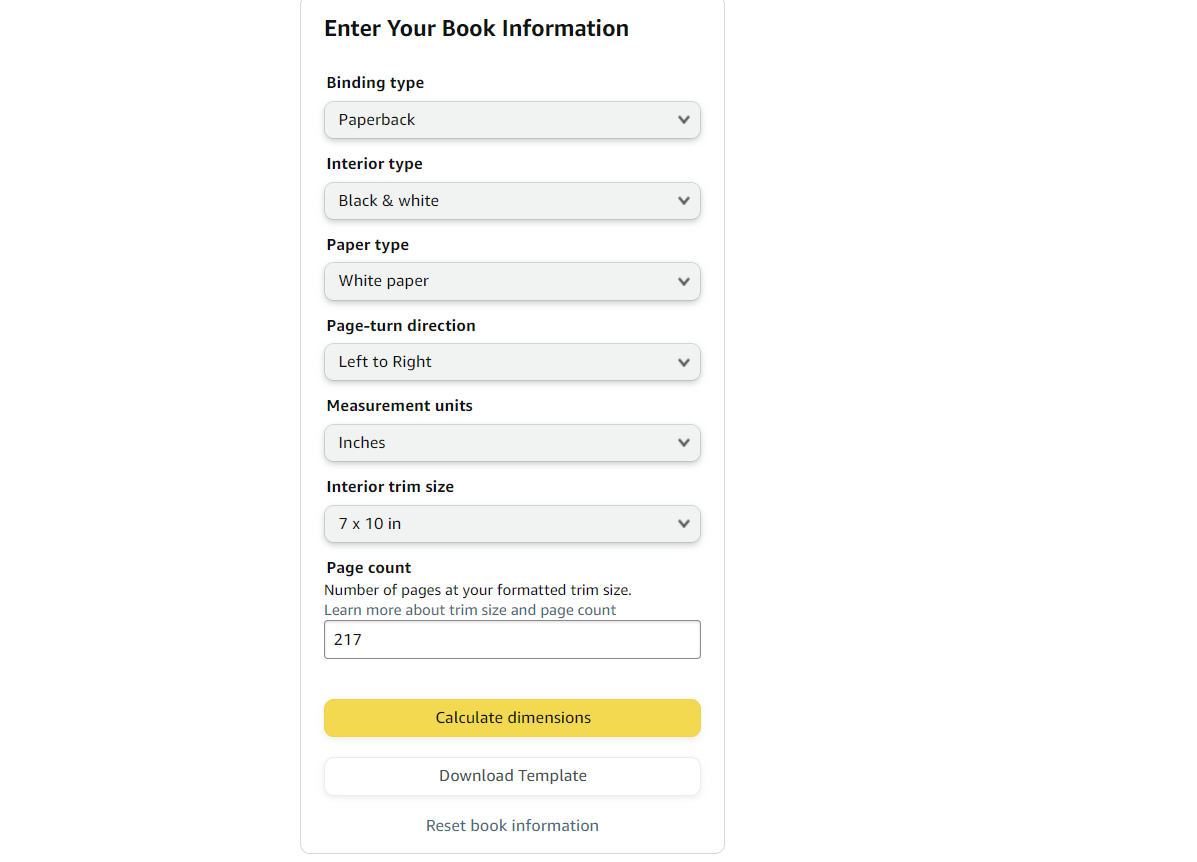

'전자책' 카테고리의 다른 글
| 아마존 전자책 베스트셀러 등록 (1) | 2023.08.06 |
|---|---|
| 전자책 아마존, 와디즈 출판에 대한 이야기, 아마존 재팬 베스트셀러 (0) | 2023.05.19 |
| Amazon KDP 전자책 등록, Low Contents Book으로 한번 해보자. (0) | 2023.05.09 |
| 전자책, 와디즈 승인과 오픈 예정 공고 (0) | 2023.04.12 |
| 전자책, 와디즈에 도전 (0) | 2023.04.07 |